What to know
JMCloud is a VPN-based solution that allows to remotely access HMI and network devices connected to JMCloud Server through an internet connection.
This FAQ explains the basics to setup the Cloud service on eSMART series HMI.
Introduction
Following requirements need to be satisfied to follow this FAQ:
- eSMART series HMI,
- JMCloud Connect software (Download here),
- a Superuser account for JMCloud Connect (Learn how-to here).
Network diagram below explains the network configuration we are going to setup on JMCloud:
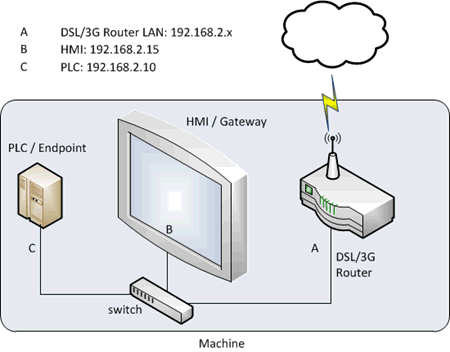
Steps to do:
- Creation of gateway/endpoints with JMCloud Connect
- Cloud service setup on eSMART
- Connection to gateway/endpoints with JMCloud Connect
1. Creation of gateway and endpoints with JMCloud Connect
Launch the JMCloud Connect software to get access to the JMCloud server,
in the Login page enter Username and Password, then click on the [SIGN IN] button.
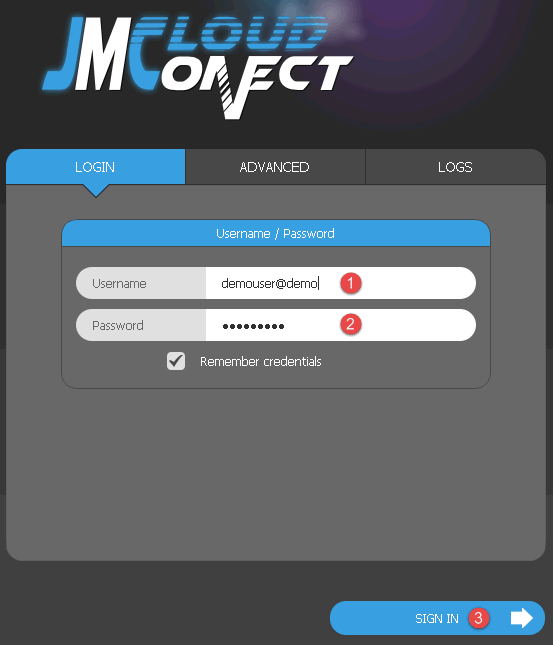
Once connected select the DEVICES tab, then click on “Add Gateway” to add a new gateway device.
In this case the Gateway is the eSMART.
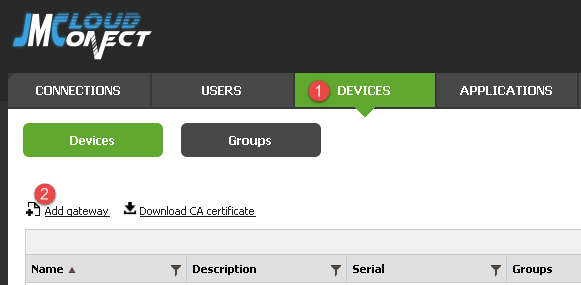
Into the Gateway definition interface define:
-
- Name: must be unique in users, gateways and endpoints
- Organization: select the organization from the combo-box
- Password: must be at least 8 charaters and contain at least one non-alphanumeric character
- Serial number: this must be serial number of eSMART.
NOTE: a valid serial number is required to use JMCloud. Any gateway with no serial number will not be accessible
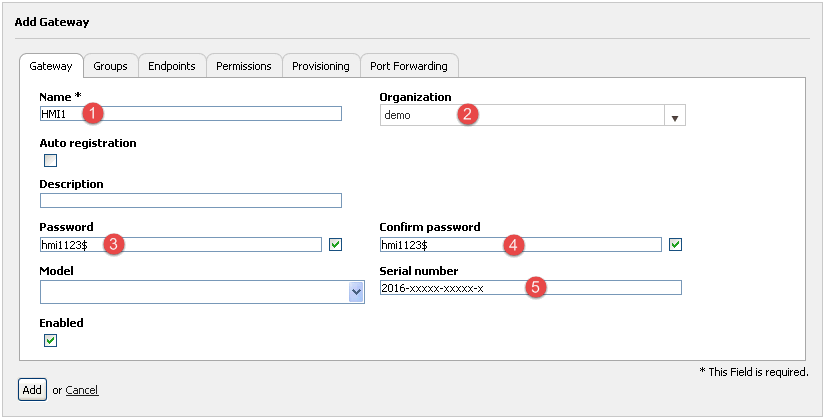
These settings will define the login credentials to be set into the HMI Cloud Enabler on HMI. A description may be added.
In this example the credentials are:
- Username: HMI1@demo
- Password: hmi1123$
The above procedure is enough if we are planning to connect to the HMI only. In this case go to “Cloud setup on eSMART” chapter.
If we are planning to connect also to the PLC, an additional Endpoint for the PLC must be added.
Select the Endpoints tab, and click on [Add row] button:
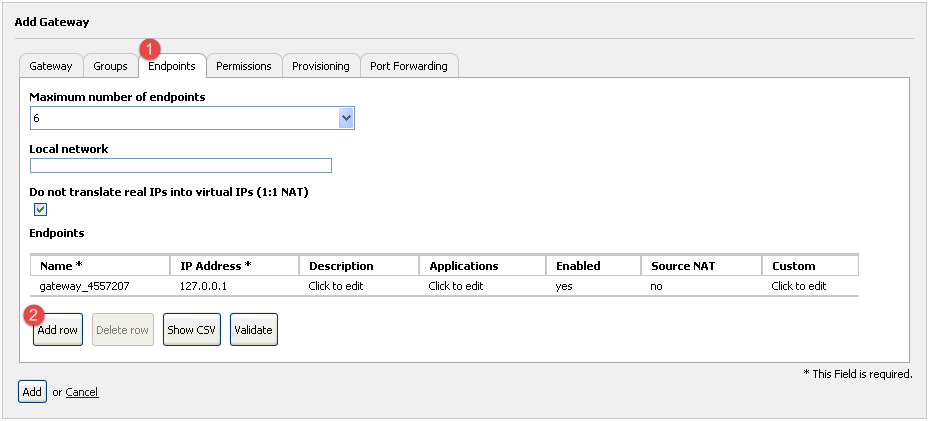
then fill the row with:
- a Name for the PLC endpoint,
- the PLC IP Address. In this example PLC have IP 192.168.2.10,
- a description, optional.
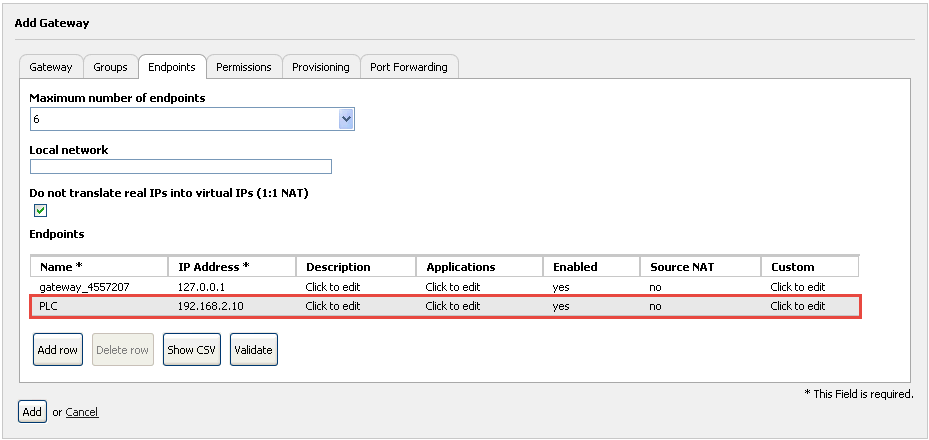
To save changes, click on the [Validate] button.
If operation is successfully completed the system will show a “Succesfully validated.” message.
Click then on [Add] button to confirm and save changes to the new Gateway.
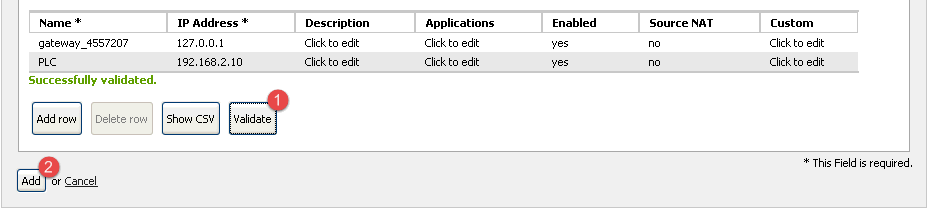
2. Cloud service setup on eSMART
Cloud service allows to setup the JMCloud connection into the operator panel.
This feature is part of the eSMART firmware so can be managed using the System Settings page.
System Settings page can be retrieved:
- on the HMI screen, selecting Show System Settings option of Context Menu
- remotly using any web browser, with address https://{ip_address}/machine_config
NOTE: Connecting to https page, browser may report a certificate security warning, please choose to continue to the webpage.
Once the connection is estabilished the system will ask for an User Name and Password to get access to the Web interface, defaults are:- User Name: admin
- Password: admin
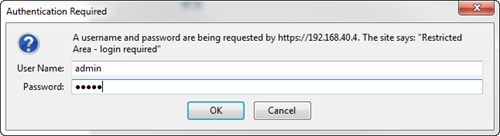
Then System Setting page is displayed:
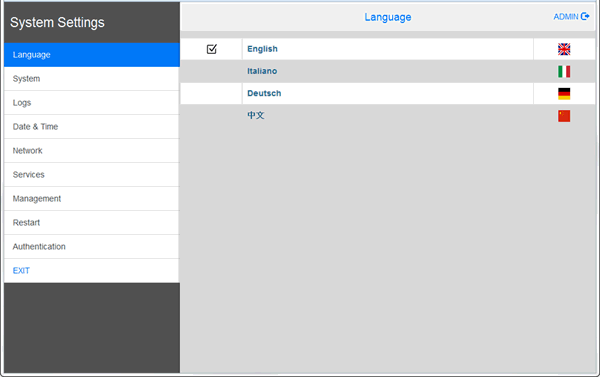
To enable and setup the JMCloud connection:
- Select the Services item,
- Enable the Cloud Service by acting on the switch,
- Type Username and Password into Cloud Service settings and select [Save]
NOTE: these credentials are the ones previously defined for this Gateway with JMCloud Connect
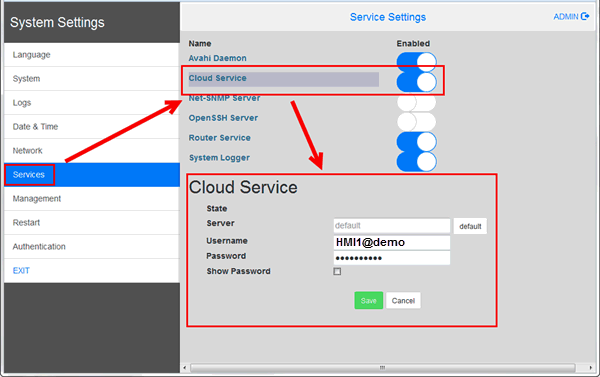
Once confirmed if the connection operation is succesfull a message is given from the system, and the State voice will be updated accordingly.
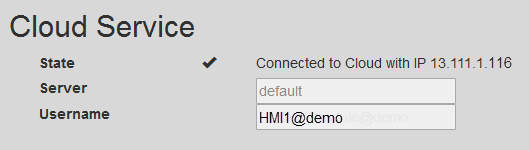
3. Connection to gateway/endpoints withJMCloud Connect
Once the operator panel has been connected to the JMCloud server, from JMCloud Connect software it is possible to monitor the Endpoints defined.
Into CONNECTIONS tab will be reported Gateway and its Endpoints with proper IP Address and Status.
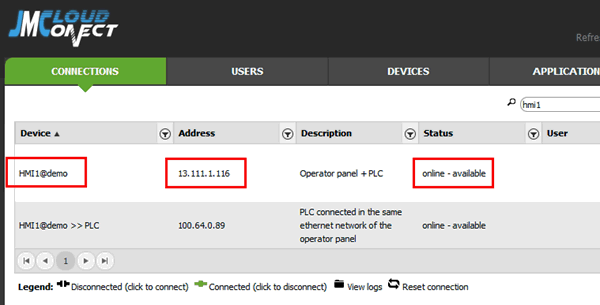
To estabilish the VPN tunnel with the HMI, from Actions select the Connect to endpoint command from the apposite drop-down box or click on the symbol.
If the connection is correctly established the status will change into Online-Connected.
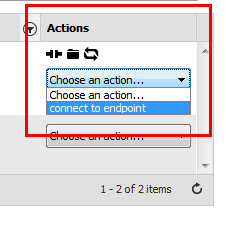
To disconnect the Endpoint click on the icon from the Actions column.
Optional: use Real IP instead of Virtual IP
When an Endpoint is connected to the JMCloud server, by default gets a Virtual IP address.
In some cases it may be necessary for the Endpoints to maintain the real IP used into the local network also when reached trough the VPN.
To allow the use of real IP also in VPN the “Do not translate real IPs into virtual IPs (1:1 NAT)” option must be configured when the Endpoint is created.
When this option is selected the real IP of the operator panel and all other Endpoints must be specified into the configuration table as shown in the image below.
